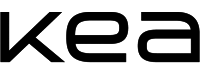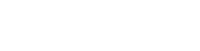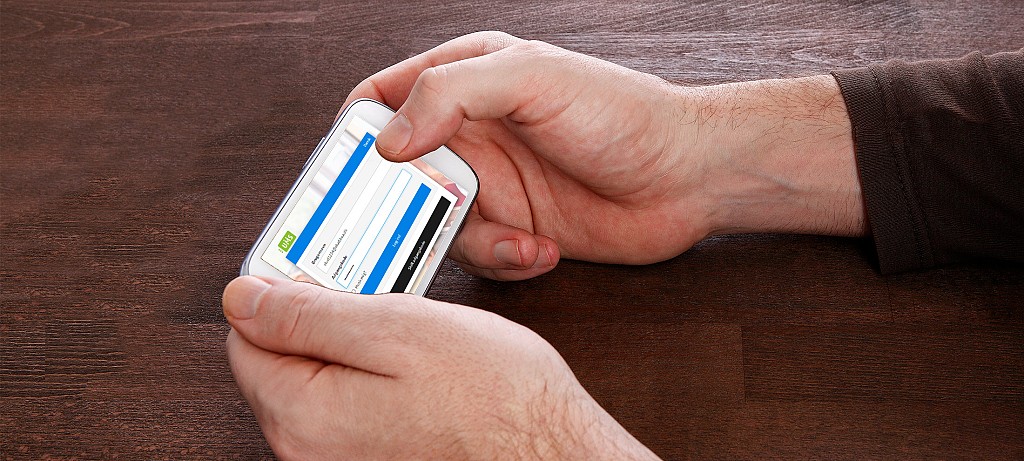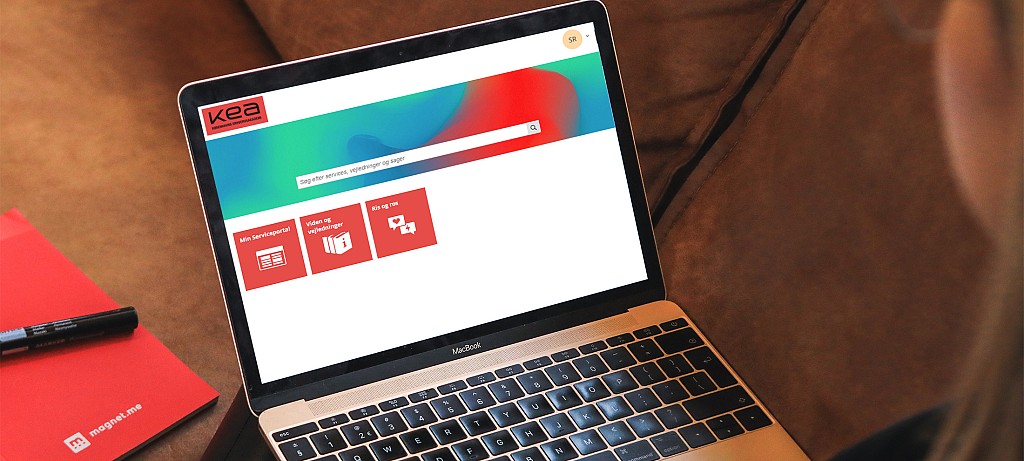Få hjælp i KEA Service Desk
Har du brug for IT-hjælp? Fx til dit KEA-login, WIFI, printere eller andre IT og AV-relaterede udfordringer.
Oplever du fejl på eller har spørgsmål om bygningerne? Fx toiletter i udu, spørgsmål til rengøring, affald eller åbningstider.
Kontakt KEA Service Desk
Du kan komme i kontakt med KEA Service Desk på følgende måder:
- Personlig henvendelse i tidsrummet 8:00-15:00 i Frontdesk i receptionen på Guldbergsgade 29N, Frederikkevej 8 og på Lygten 16.
- M: Opret en supportsag på servicedesk@kea.dk (husk du skal skrive fra din KEA-mail)
- T: Ring på 46 46 00 46
- Find it-vejledninger på serviceportal.kea.dk
- Find mere information om KEAs bygninger og adresser i studiehåndbogen for studerende og Medarbejderguiden for ansatte (kun adgang med login)
Mest stillede spørgsmål til Service Desk
Her kan du finde svar på de mest stillede spørgsmål. Måske kan de også hjælpe dig?
- Hvornår bliver der gjort rent?
- Hvordan sorterer jeg mit affald?
- Hvornår er der åbent på KEA?
- Hvordan booker jeg et grupperum?
- Hvad gør jeg, hvis brandalarmen går i gang?
- Hvordan nulstiller jeg mit kodeord?
- Hvordan logger jeg på KEAs wifi?
- Hvordan logger jeg på med 2-faktorlogin?
- Hvordan installerer jeg Teamviewer?
- Hvordan printer jeg?
- Hvad gør jeg, hvis projektoren ikke virker i vores lokale?
- Hvad gør jeg, hvis jeg ikke kan aflevere min opgave i Wiseflow?
- Hvor kan jeg se mit skema?
MitKEA - for dig der er studerende på KEA
På mit.kea.dk kan du finde praktisk information relevant for din uddannelse og dit campusområde.
Du kan også blive klogere på Studenterpolitikken på KEA og se de mange spændende arrangementer fra Studieliv, Alumne, alle labs'ne og mange flere.
I Studiehåndbogen kan du læse om orlov, studiekort, fredagsbarer, iværksætteri og meget mere.
PS. husk, at alt, hvad der drejer sig om din undervisning, ligger på Fronter
Nulstilling af kodeord
Hvis du har problemer med at logge på Fronter, KEA Mail, KEA Print eller lignende, har du mulighed for at nulstille dit kodeord til dit KEA Login.
Det kan gøres på to måder: via sms eller på ums.kea.dk.
Nulstilling på ums.kea.dk
- Gå ind på UMS.KEA.DK
- Klik på "Skift adgangskode"
- Indtast de påkrævede felter inkl. det ønskede kodeord
- Klik på "Skift".
Vær opmærksom på, at der kan gå op til 30 minutter, før ændringen træder igennem.
Nulstilling på SMS
- Send en sms til 93 70 44 97 med teksten: kodeord
- Du modtager nu en SMS indeholdende et link
- Klik på linket i sms'en for at bekræfte, at du vil nulstille dit kodeord
- Du modtager nu en SMS med koden til dit KEA Login
Vær opmærksom på, at der kan gå op til 30 minutter, før ændringen træder igennem.
Nulstilling af kodeord via SMS fungerer kun, hvis du tidligere har indtastet dit mobil nummer på ums.kea.dk.
Sådan logger du på KEAs netværk
KEAs netværk hedder "Eduroam". Her kan du se, hvordan du logger på. Hvis det driller, så kontakt KEA Service Desk på tlf. 46 46 00 46 eller på servicedesk@kea.dk (husk at skrive fra din KEA-mail).
Log på KEAs wifi
For at logge på WiFi hos KEA skal du:
- Klik på netværksikonet på din computer
- Vælg netværket Eduroam
- Hvis du bliver bedt om at logge på, så log på med din KEA-mail og dit KEA password
Opsætning af to-faktor-godkendelse for ansatte
På KEA bruger vi to-faktor-godkendelse (også kaldet multi-faktor-login).
To-faktor-godkendelse betyder, at alle ansatte skal indtaste en engangskode sammen med deres normale KEA-login ca. én gang om måneden, når de alligevel er ved at logge ind i et KEA it-system eller deres PC. Det bidrager til at øge KEAs it-sikkerhed.
Du skal bruge en mobiltelefon for at kunne opsætte og benytte to-faktor-login.
Vejledning til opsætning af to-faktor-godkendelse i app'en Microsoft Authenticator
-
1. Download app'en Microsoft Authenticator
Du skal via din smartphone downloade applikationen "Microsoft Authenticator".
Den findes både i App Store (for Apple-enheder) og i Play Store (for Android-enheder).
Applikationen ”Microsoft Authenticator” har dette ikon:

-
2. Log på Outlook på din PC
Du skal herefter logge på Outlook på din PC med dit KEA login.
Når du er logget ind på Outlook på din PC, bliver du automatisk bedt om at opsætte multi-faktor-login. Du skal blot følge vejledningen på skærmen.
Vælg Next:
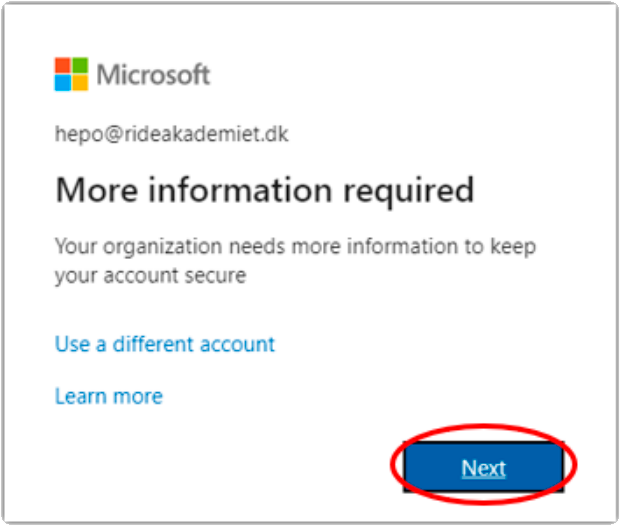
På det næste skærmbillede vælger du også Next
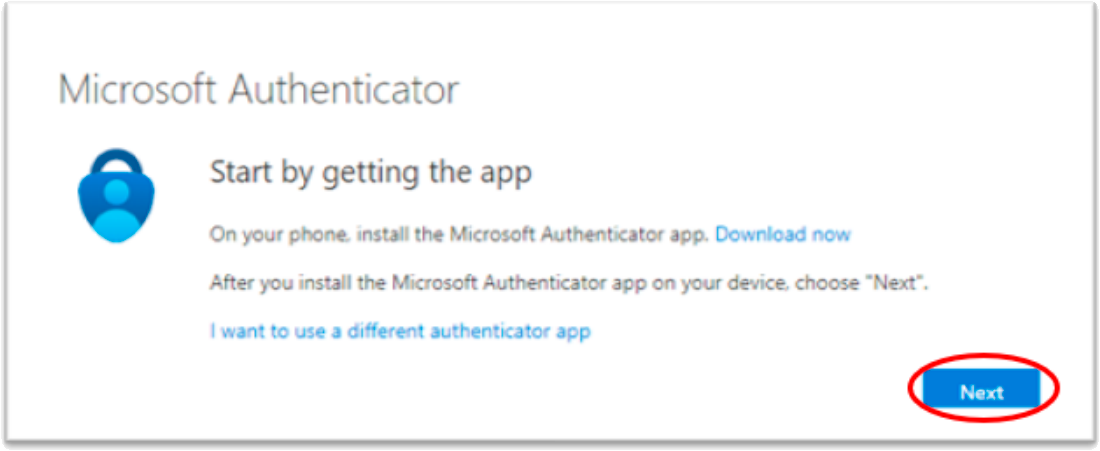
Når du ser nedenstående skærmbillede skal du ikke gøre mere på din pc, før du har tilføjet en konto i mobilapplikationenen via din smartphone.
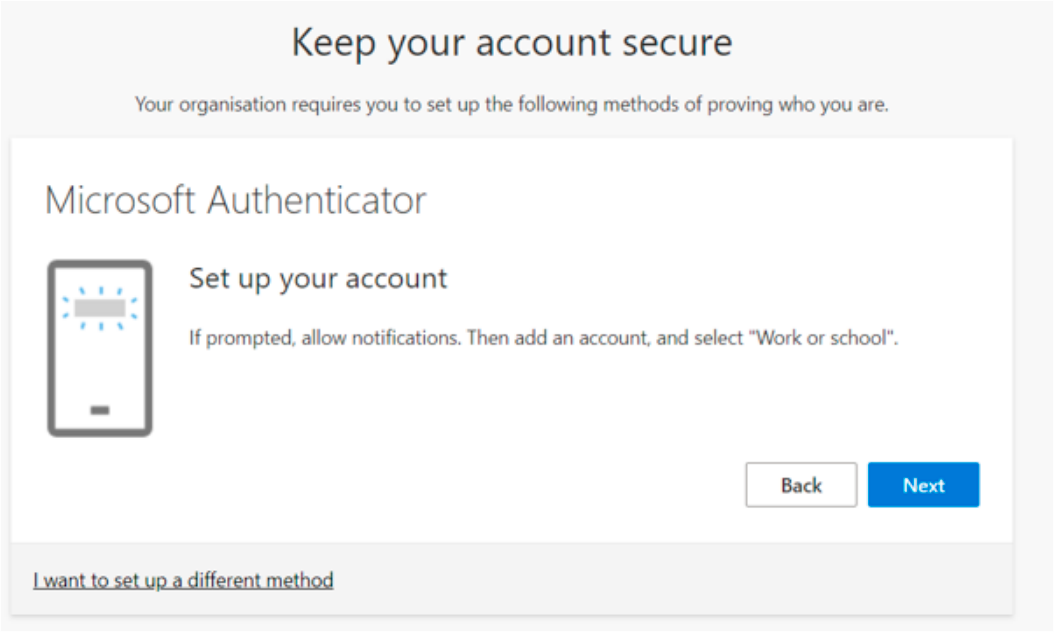
-
3. Tilføj konto i app'en på din mobil
Via mobilapplikationen på din smartphone skal du nu tilføje en arbejdskonto.
Det kan du gøre under fanen Godkender, som vist på nedenstående billede.
Tryk på Tilføj konto og vælg dernæst Arbejds- eller skolekonto.
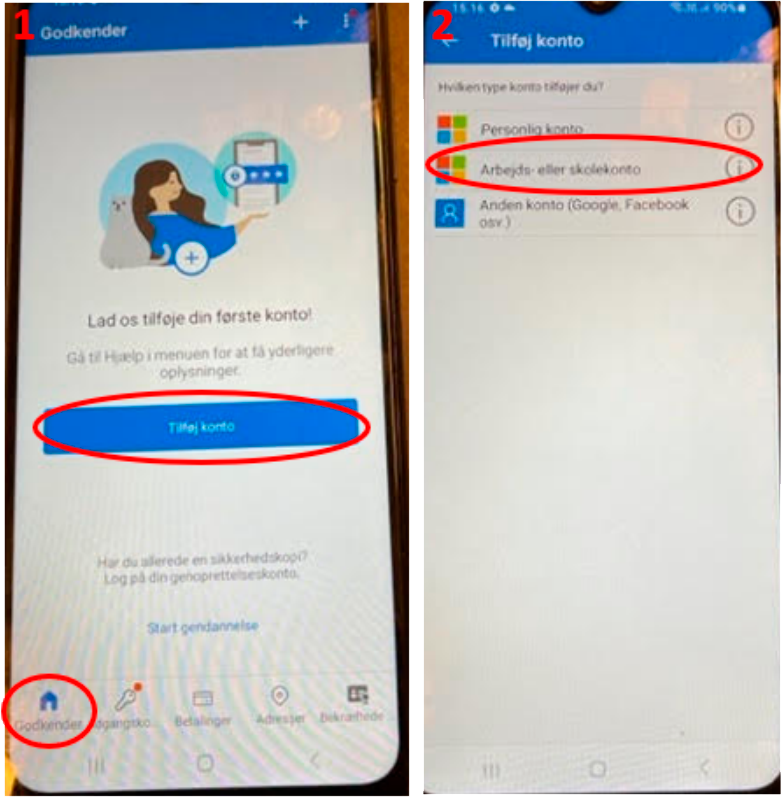
-
4. Scan QR-kode
Via din Smartphone i mobilapplikationen skal du nu vælge, at du vil scanne en QR-kode. Du skal herefter give mobilapplikationen adgang til kameraet, når du bliver spurgt.
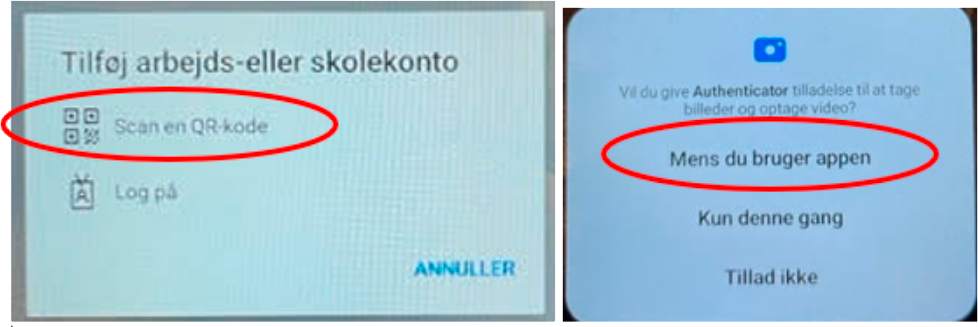
På din PC skal du ny trykke Next, hvorefter du får vist en QR-kode.
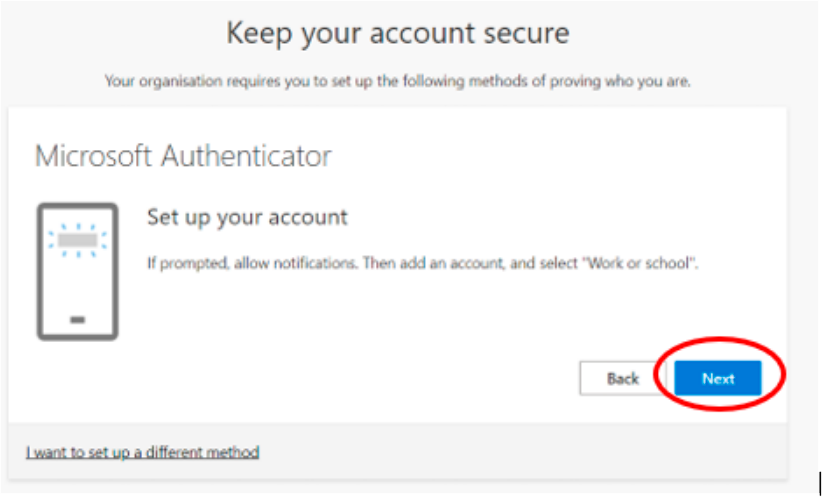
Scan QR-koden via mobilapplikationen i din smartphone og vælg Next på PCen.
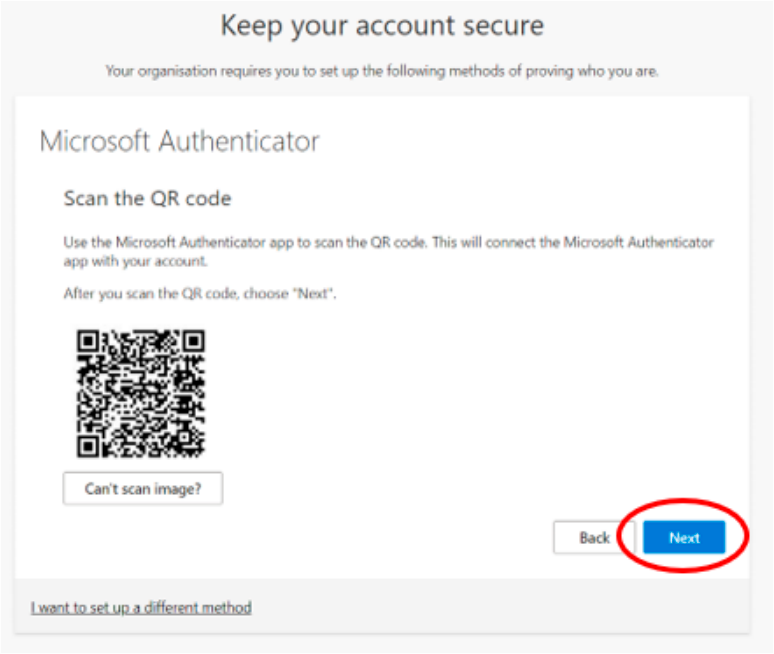
Når du har scannet QR-koden via mobilapplikationen, får du muligvis en meddelelse om, at applås er aktiveret i mobilapplikationen.
Denne meddelelse skal du blot sige OK til.
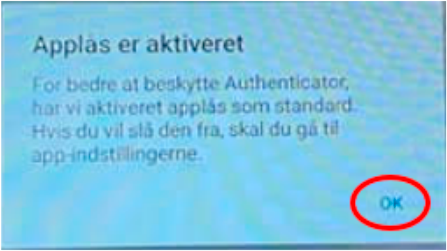
-
5. Indtast kode fra din PC på din mobil
Du får nu vist en kode på din PC, som du skal indtaste i mobilapplikationen på din smartphone.
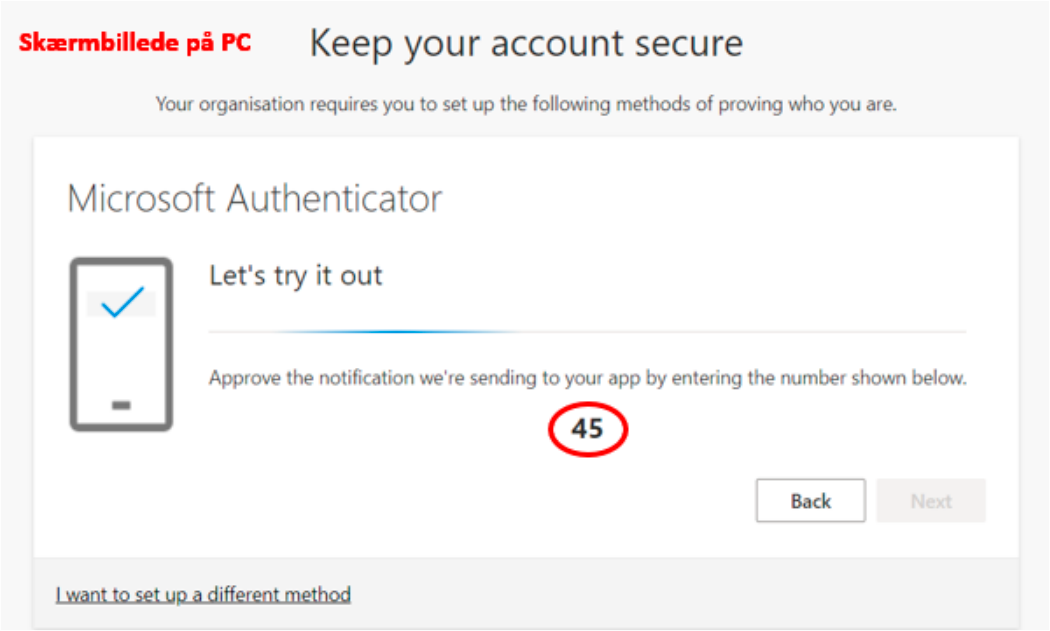
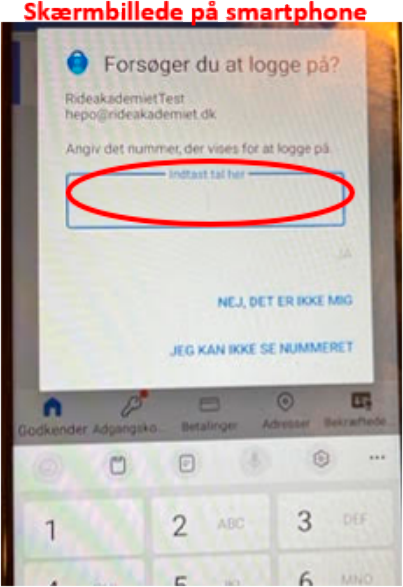
I det sidste trin skal du i mobilapplikationen indtaste din personlige pinkode (låsekode) til din smartphone.
Det er fx den pinkode, du bruger til at låse din smartphone op med, når skærmen er låst.
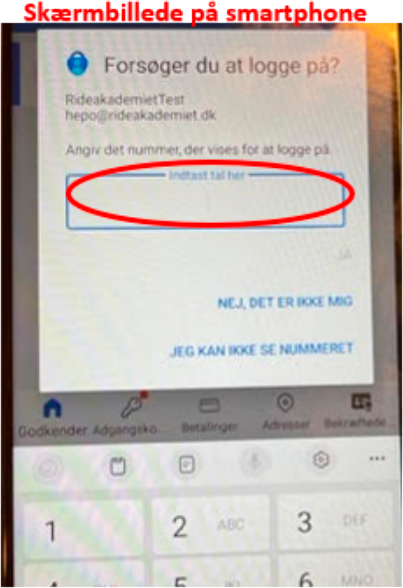
-
6. Færdig opsætning og brug af to-faktor fremover
Multi-faktor-login er nu aktiveret. Næste gang du bliver bedt om at bruge multi-faktor-login, vil du modtage en engangskode via mobilapplikationen Microsoft Authenticator.
Når du har opsat multi-faktor-login, via ovenstående trin, skal du ikke lave opsætningen igen med mindre, du får en ny mobiltelefon, hvor der ikke er lavet en krypteret backup af din nuværende telefon.
TeamViewer
I nogle tilfælde er det nødvendigt at bruge programmet TeamViewer for bedre at kunne hjælpe dig med eventuelle IT-udfordringer.